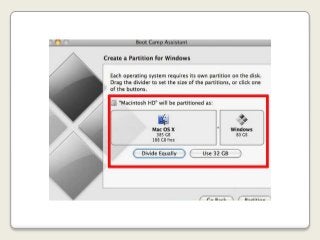- Attach your external drive to your device.
- Open the Code42 app.
- Go to Manage Files.

- Code42 app version 6.8.3 and later: Click Manage Files.
- Code42 app version 6.8.2 and earlier: Click Details > Manage Files.
The goal of crashdrive 3D is simple: have fun. It is a freeroam race/stunt game. You can play around on your own, but better yet: multiplayer. The jackbox party pack for mac. Crash Drive 2 - This is the free demo of Crash Drive 2.Get ready for ridiculous fun in this multiplayer free-roaming stunting game. Drive a bus, tank or monster truck, speed across huge open worlds and participate in random events. Stunt across outrageous maps packed with plenty of bizarre terrain for an intense experience. Collect coins, level up your ride, and WIN the offroad race.
- Click your device name in the breadcrumb at the top of the Get Files browser.
- To back up the entire drive, select the box to the left of your external hard drive. To select only specific files or folders for backup, click the drive, then browse the contents and select the items you want to back up.
- Click Save.
The Code42 app begins backing up the files on your external drive.
What happens if I disconnect my drive?
Your backed up files are safe when the drive is disconnected as long as your version setting for deleted files is set to Never (the default setting). When you reconnect the drive, the Code42 app resumes backup from where it left off. If you reconnect the drive and the Code42 app doesn't recognize it immediately, it is likely because the drive letter or name changed. See the troubleshooting tips below to correct the issue.
The Code42 app doesn’t distinguish between files that have been deleted from your device and those that are temporarily unavailable because a drive is disconnected. If you disconnect your external drive, we recommend configuring the Code42 app to neverremove deleted files from your backup archive.
Note: If your external drive isn't connected to your device when the Code42 app runs the file verification scan, it's possible your backup status will report 100%, even if there are additional files on the drive that need to be backed up. The next time the drive is connected, the Code42 app will detect the changes and adjust your backup status.
Replace a drive
To add a new drive to replace a drive that you no longer use, add the new drive to the file selection.
Once the new drive is selected, the data on the new drive is de-duplicated against what is stored in the archive. This process is entirely automatic and no action is required on your part. The old path may display as 'Missing' while the Code42 app performs a synchronization (file verification scan). Once the Code42 app displays that synchronization is complete in the progress bar, you can deselect the old drive's file path.
Video


Watch the short video below to learn how to update your file selection and add an external drive.
Although this video demonstrates how to select files using CrashPlan for Small Business, the same process applies to Code42 for Enterprise.
Best practices (Windows)
When you connect an external drive to a Windows device, the operating system automatically assigns the next available letter in the alphabet. If the letter changes when you reconnect a drive you've been using for backup, the Code42 app won't recognize the drive. Consequently, we recommend assigning a static drive letter to your external drive.
Troubleshooting tips
Mac Crash Report
Code42 app reports drive as 'missing'
This issue occurs when the external drive is disconnected from the device or the letter or name assigned to the drive by your operating system changes. The Code42 app uses absolute paths when backing up. If the Code42 app cannot detect a drive at the specified location, such as when it is disconnected or when the name of a drive changes, it lists the drive as 'Missing'. You can correct the issue by reconnecting the drive or renaming the drive to match the original drive letter or name.
External drive stops backing up (Mac)
If an external drive stops backing up on a Mac, it is likely because the drive didn't unmount cleanly (for example, after a power outage, or disconnection without ejection). When this happens, the drive can leave behind a 'ghost' folder in /Volumes, even though the drive is no longer mounted. When the external drive re-mounts to your device, the 'ghost' folder name is already taken, so your device adds a “1” to the external drive's name. However, the Code42 app looks for a folder with the original name, and that folder belongs to a drive that appears to be no longer connected. Use our troubleshooting guide to diagnose and correct this issue.
Mac Drive For Pc
Related topics